Home > Using CampControl > Samples > Ship Samples
Ship Samples
View this page in Español, Français, Português, Русский or another language.
The Ship Samples screen enables you to enter the details describing samples for shipment. [It is also the screen used to display email messages from the laboratory regarding sample receipt at the lab and the reporting of analytical results related to the Sample Batches in the Sample Shipment.]
1. Select the Region and Location from where the Sample is being shipped.

Your choice is limited to Regions and Locations to which you have been designated by your CampControl Account Manager. If you are not able to see Locations or Laboratories you wish to ship samples to, contact your CampControl Manager, or contact CampControl Support.
2. Click on the “Begin New Sample Shipment” button to create a new shipment.
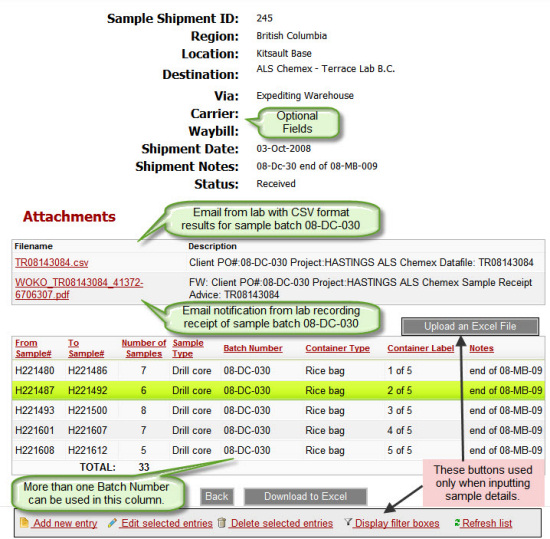
Samples may be shipped to a number of intermediate locations before arriving that their final destination (usually a Laboratory). Select the final destination location. If the destination you require is a Laboratory and is not in the list, please contact CampControl support.
If you are shipping the samples to an intermediate location, select the “Via” location. Once received at this location, the samples can then be shipped to another intermediate location or to the final destination. The responsiblity of where the samples are shipped to next, lies with the person receiving the samples at the intermediate location.
Enter the Carrier (optional), Waybill # (optional), Shipment Date and Shipment Notes.
Click “Add new record” to add a range of Samples. Enter the Sample range details, which include From Sample#, To Sample#, Number of Samples, Sample Type (e.g. Rock, sediment), Batch Number, Container Type (e.g. Box, bag), Container Label and any notes. The batch and sample numbers are free format, allowing you to use the numbering/labeling system as required by your company.
Click “Insert” to commit the new entry. Click “Add new record” to add more sample description records as required.
Click on the “Ship Samples” button to send the samples.

For each step in a journey traveled by a batch of samples, CampControl creates a Freight Control Sheet that is viewable from the Transfer Inventory screen, as well as from the Sample Shipments screen. This is because the transfer of samples between Locations is very similar to the transfer of inventory items between Locations.
Click on the “Export to Excel” button to save the Sample shipping details in an Excel spreadsheet.
Click on the “Save as Draft” button to save your changes. This keeps the shipment status as “In Assembly” to be updated and sent at a later time.
IMPORTANT: You can track samples that have been received at the lab through CampControl's email processing functionality. Additionally, with this facility, you can store all attachments related to a sample batch (e.g. Certificates, Results). See Laboratory Email Processing for more details.

You need the following permissions (see Manage Permissions):
To view this screen: "Create Sample Shipment"
See also