Home > Using CampControl > Orders > All Orders
All Orders
View this page in Español, Français, Português, Русский or another language.
This screen lists all orders that have been submitted – both historical and current. Details, as shown below, include the Order#, Date Created, Date Required, User for which the Order was created, Location and Status. The screen below has the 'Display Suppliers' option checked.
Click on the Client Companies to list only the orders for that Company (Expediter version only).
When working with a specific Company, you can further filter the list with the Project and Location choices at the top of the page. To filter by date, select a date range from the top of the page and click “Go”.
Click on an underlined column heading to sort by that column.
Click on the Order# to view details for that order.
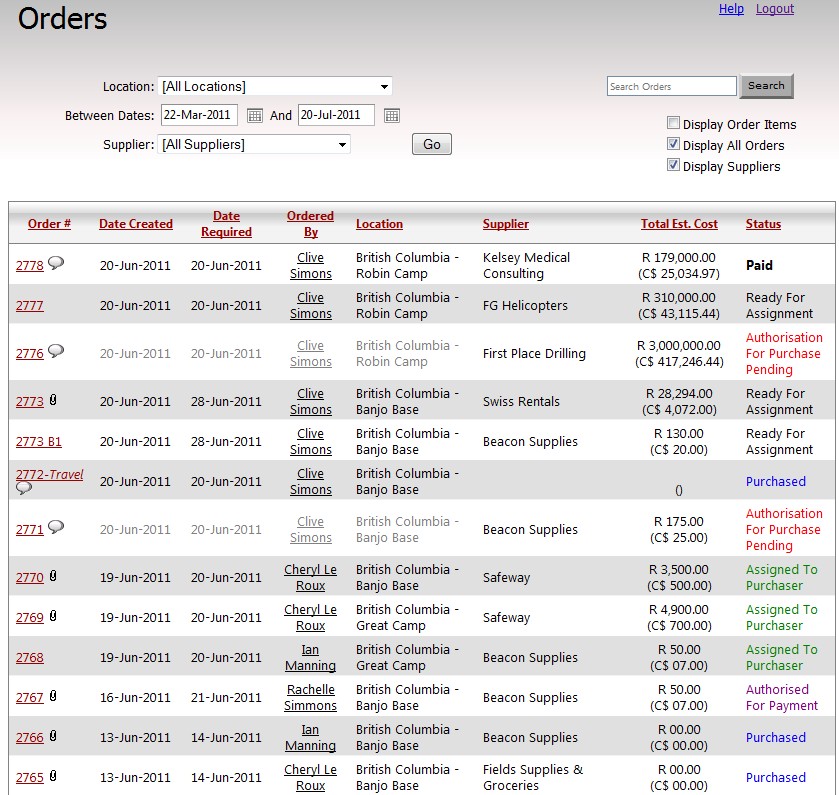
The following provides an overview of the processing of an order in CampControl. Each step has a related order status.
1. Place Order
A user on site places an order on CampControl. The user enters the details of the order and (optionally) uploads an attachment describing the article(s) being purchased. He/she also decides who should authorise it or if it needs to be authorised at all. Additionally, the user decides who the order must be submitted to, either (1) the internal expediters or (2) an office administrator.
Note: CampControl has the option of making authorisation mandatory for all orders originating from a location (camp).
2. Authorise for Purchase
If the order should be authorised, an email is sent to the authorising user. The authoriser either authorises the order or declines authorisation (this can be done by clicking on a link in the email). Both options allow for a comment to be added. On declining authorisation, the order is returned to the submitting user’s drafts folder for modification and subsequent submission. The declined order remains on CampControl with the status ‘Authorisation For Purchase Denied’. If the order is modified and resubmitted, a new order number is assigned.
3. Assign Purchaser
Once authorised, a purchaser must be assigned. If the order was sent to an Office Administrator, the order is automatically assigned by CampControl to the Office Administrator.
If the order was sent to the internal expediters, an Expediting Manager must assign the order to an Expediter for purchasing. The Expediter can elect to receive an email notification that an order has been assigned to him/her.
4. Purchase
Once purchased, the purchaser (Expediter or Office Administrator) marks each item as purchased and adds any relevant comments. The purchaser also uploads the invoice as an attachment to the order. Once purchased, the items may be shipped to location which will result in adding the items to the location’s inventory.
5. Authorise for Payment
Once the goods have been received, a manager with signing authority must check the invoice and mark the order as ‘Authorised for Payment’. This control ensures the accounting department don’t pay invoices that are incorrect.
6. Pay
The accounting department, once payment has been sent, mark the order as ‘Paid’. We recommend including the payment details, e.g. cheque #, which credit card was used. This is the final step in the order process.
Note: Order numbers are strictly consecutive to aid in auditability. It is for this reason some companies have elected to use CampControl’s order number for their Purchase Order (PO) number. This also means orders, once submitted, cannot be deleted thus ensuring no gaps in order numbers.

You need the following permissions (see Manage Permissions):
To view this screen: "View Orders"
See also